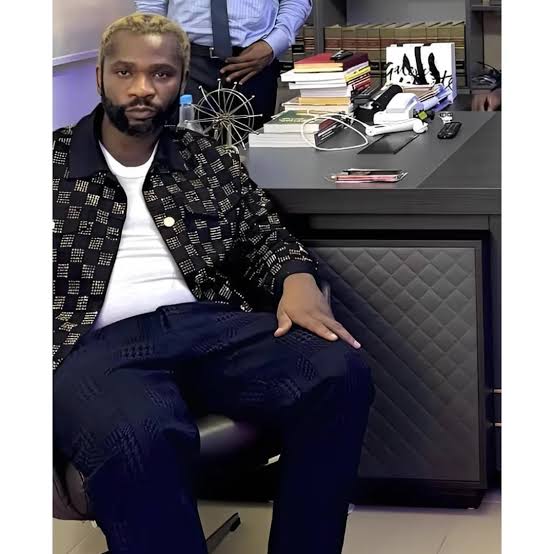You keep meaning to block off time for daycare pickup on Thursdays when your nanny has to leave early. However, your boss has just scheduled a vital client call for the same time. You’re scrambling to figure out if your partner can grab the kids or if a neighbor or relative can pick them up instead. This mishap has caused you more stress than you’d like to deal with on any given day.
This situation — or a similar one — has happened to nearly everyone. A recurring event you noted in your brain doesn’t make its way to your digital calendar. You can reschedule a call in some instances, but not always.
This is where adding recurring time blocks to your digital calendars comes in handy. With a few simple clicks, you can block out portions of your day for any appointment. It’s also a way to block off time for you to have heads-down time where there are minimal chances for others to disturb your flow state.
Let’s Talk Time Blocking
Time blocking is gaining popularity thanks to social media apps like TikTok and Instagram. Time blocking is a time management method that divides your day into productivity chunks. You set the boundaries for how long you work on one task. Once the time is up, you move on to the next task, no matter where you ended up with the prior one.
If you find yourself jumping from task to task but not really getting anything accomplished, time blocking may be for you. It’s also a way to set your workday up for productivity. While someone on your team could schedule a meeting first thing at 9:00 a.m., you may find that’s when you’re most creative. Instead of meeting internally with others, you should use that time to tackle an independent project, like working on a client-facing presentation. A recurring time block from 8:30 a.m. to 11:00 a.m. signals to others that’s when you’re working independently.
Also, recurring time blocks can help establish a better work-life balance. If you’re constantly in meetings, you may skip lunch and run yourself ragged. Rather than taking 30 minutes to eat a proper meal, you’re snacking on processed foods and upping your coffee intake. This isn’t helping your health nor setting yourself up to be productive; you likely crash in the afternoon and find yourself completely drained. Setting a recurring time block for lunch may be the push you need to actually get up from your desk and eat a nourishing mid-day meal.
Adding recurring time blocks isn’t complicated, no matter what email platform you use. Below are the how-tos for Microsoft Outlook Calendar, Google Calendar, and Apple iCloud Calendar. Note these directions are all for laptop users, but the same general principles can be applied if you are on your phone’s app.
Adding Recurring Time Blocks in Microsoft Outlook Calendar
To add a recurring time block in Microsoft Outlook Calendar, switch over to your Calendar tab. On the top ribbon, click ‘New Appointment’ and ‘Recurrence’ from the Options menu. A new window for Appointment Recurrence will open. From here, you can select the start and end times for the appointment. You can also adjust how often the appointment occurs, such as weekly or monthly. Lastly, choose how long you want this appointment to occur such as the next month, six months, or year.
You can also make a recurring time block from an existing appointment. To do so, follow the steps above, but instead of ‘New Appointment,’ click on the existing appointment you want to recur. Also, it’s important to know there is a distinction between an appointment and a meeting in Outlook. Appointments are for you to schedule for yourself, think physical exams, car maintenance checkups, and even personal training sessions. You invite others to meetings, including everything from one-on-one sessions to company-wide all-hands.
Adding Recurring Time Blocks in Google Calendar
It’s a similar process for Google Calendar users, without the distinction between appointments and meetings. On the top left of your Calendar window, click ‘Create’ (also known as the + button). Select ‘Event,’ or ‘Focus Time,’ ‘Out of Office,’ or ‘Task.’
Then, add the details for the block of time, such as ‘lunch break’ or ‘respond to emails.’ To set it up to recur, click the down arrow next to ‘does not repeat.’ Select how often you want the event to repeat and when it ends. Hit save, and you’re done.
You can also create time blocks by clicking on the day and time you’d like the event to occur. But from there, it’s the same as creating a time block from the Create button.
You can always edit the event’s details or change their occurrence. Simply go to the event and hit ‘Edit’ to make the necessary changes. Always remember to hit ‘Save’ before you exit out of the Calendar.
Adding Recurring Time Blocks in Apple iCloud Calendar
Creating a recurring time block from an existing event is easiest if you’re using Apple iCloud Calendar. To start, click on an event you want to recur by double-clicking or force-clicking. Select the Repeat pop-up menu and choose the appropriate length of time, such as weekly.
If you don’t see the length of time you would like, such as every other week, hit Custom. From there, you can customize when you want the event to repeat. You can also choose to make the event on a specific day, such as the second Wednesday of every month.
Apple also has the feature of deleting some occurrences in a series. Let’s say that you need to cancel a handful of team meetings due to summer vacation schedules. Instead of deleting the original calendar invite series altogether, you can modify it. To do this, select the specific invites you want to remove and hit ‘Delete.’
Top Takeaways for Scheduling Your Day
Recurring time blocks can be created for regularly scheduled appointments or heads-down work time. They can also be designed to establish moments of pause or breaks throughout your day. Hopping from one Zoom meeting to another may make you feel like you’re really productive. But at the end of the day, what did you get done? A growing to-do list or working past regular hours may indicate that you need space in your day for actual work time.
Before the start of the week or month, look at your calendar. Are there weeks when you’re going to need to add more recurring time blocks for heads-down time? Do your kids have a new extracurricular activity for which you need to set aside time? Also, what did you notice about your time blocking that either worked or didn’t work for you in the last week or month? Asking yourself these questions may spark a new way to approach your day.
One of the best parts about recurring time blocks is that they are automatic. You don’t need to take time to think about adding it each and every day. The more you automate, the more you can plan ahead confidently. You can spend more time working on what really matters and less time handling more admin-like tasks.
Featured Image Credit: Photo by Nothing Ahead; Pexels; Thank you!
The post How to Add Recurring Time Blocks to All of Your Digital Calendars appeared first on Calendar.