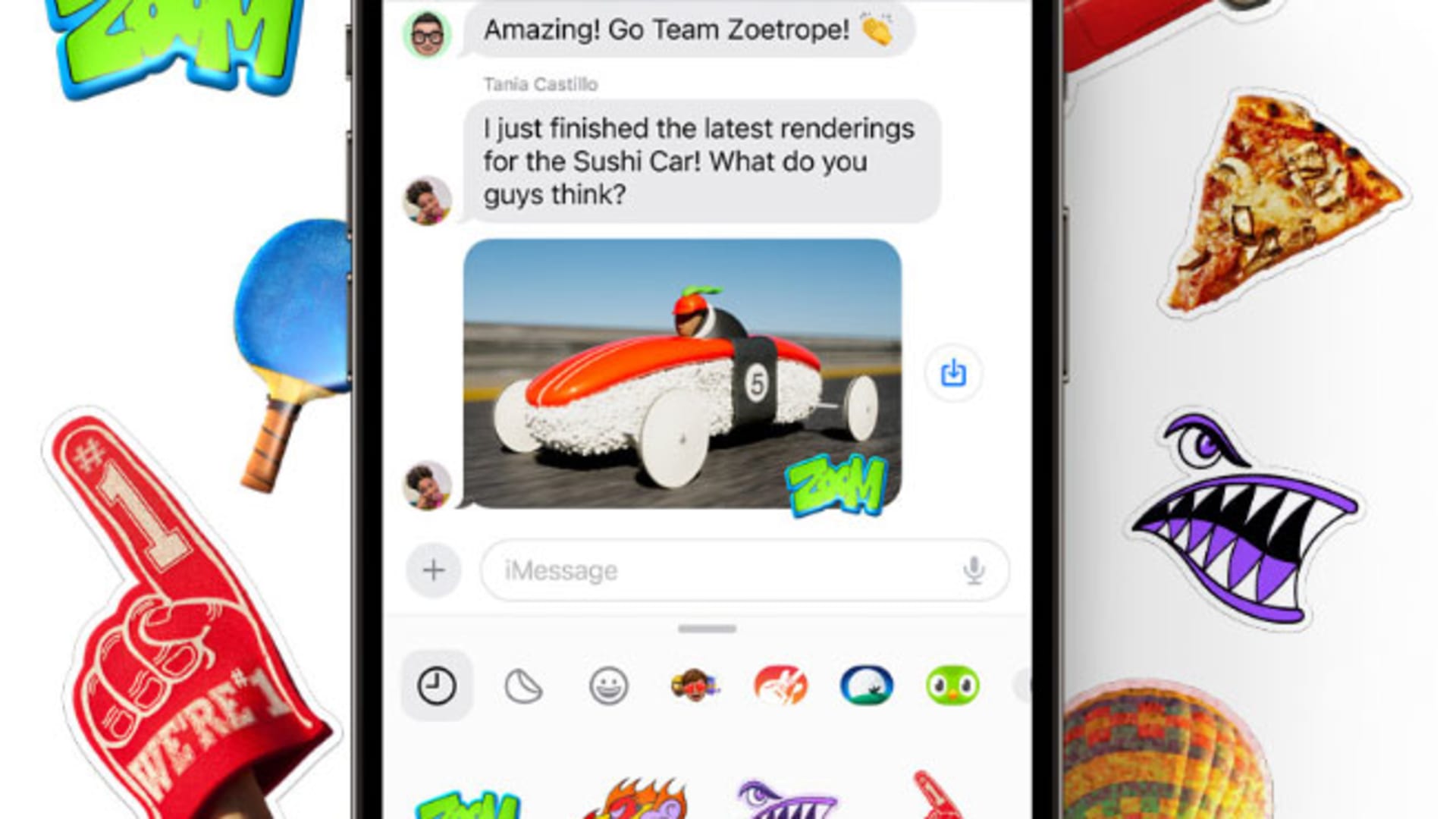[ad_1]
Apple Stickers.
Source: Apple
Apple recently released iOS 17, the latest big update that’s available for anyone with an iPhone from 2018 or later. One of the features I’ve been using most is the new customizable sticker emoji. You can, for example, make a sticker from any photo of your dog or child and then drop it into a group chat. You can even create your own GIF stickers from live photos.
It’s a lot of fun, so I’ll show you how to do it.
With iOS 17, you can create custom stickers in iMessage on your iPhone.
Sofia Blum
How to use sticker emojis on iOS 17
1. Update your phone. Before you can start using the new sticker emojis, make sure your iPhone is running iOS 17. Go to Settings > General > Software Update. If there’s an update available, install it.
2. Creating a sticker in Photos. The easiest way to create a sticker is to go to a picture you’ve taken and use Apple’s Visual Look Up tool. All you have to do is tap and hold the subject of the picture and you’ll be able to lift the subject right out of the photo. Lift your finger off the screen and a menu will appear asking if you want to “Add Sticker.”
3. Open the sticker emoji keyboard. Go to iMessages and start a new conversation or open an existing chat. Tap the plus sign to the left of the message composition field. You’ll see a list of options, including Stickers. This is where you’ll always see your saved custom stickers.
Apple’s iOS 17 has a new custom sticker emoji feature.
Sofia Blum
4. Creating a sticker in iMessage. You can also create a sticker right in iMessage. When you’re already in a conversation, select the plus button and choose “Stickers.” Here you’ll see the stickers you have saved and to the left of those stickers is a bigger plus button. Selecting the plus button will bring you to your photos where you can select images to turn into stickers, too.
Add custom stickers into your iMessages on the new iOS 17.
Sofia Blum
5. Create a GIF sticker. Creating a GIF sticker is simple. All you have to do is select the subject of a Live Photo. This will create a moving image sticker you can drop into your iMessage conversations.
6. Dropping stickers into iMessages. There are a few ways to drop your newly created stickers into iMessages. You can choose to add a sticker into the message composition field, or you can reply to a certain line of text with a sticker. The easiest way is to open up stickers and drag and drop one into any part of the conversation. You can even stack stickers on top of one another.
That’s it!
[ad_2]